Limelight XE™ provides physical access security through several core capabilities, plug-ins and drivers. It has been at the center of the system design since inception and can provide your facilities with integrated RFID or biometric physical access control. This tutorial is a detailed step-by-step instruction on how to integrate HID VertX or EDGE physical access controllers with Limelight XE™. A feature of the VertX / EDGE driver is the ability to enumerate the hardware connected to any network controller making it a quick and easy task to integrate the physical hardware. Setting up permissions is also quite simple and once completed can be bound to users with a few mouse clicks.
Prerequisites
For highest security, HID network controllers have the ability to "phone home" to a select group of addresses preventing attacks from unauthorized sources. For this reason, you must have administrator permissions to the network controller in order to add the fixed IP address of the Limelight XE server as the central station host. You must also open ports on the firewall of the same machine so network controllers can reach the Limelight XE server if you are using different rules than what are created by the installer application. We will cover each step below.
Initially, a network controller will not have a central station (e.g. a Limelight XE™ server) assigned. To do this, you can use the built-in web configuration found in the network controllers at port 80 (http). See the instructions below.
Setup Network Controller Via Web Browser
First, open your browser and enter: https://(ip address or name of the VertX or EDGE controller) and press enter. You should see the login screen appear. Log in with the credentials provided to you by the installer or your facilities / security department - once logged in you should see the setup screen. At the top of the setup screen click "Advanced Setup" (see below).
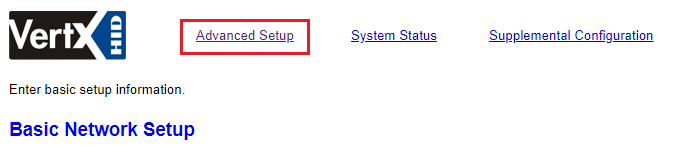
After clicking the advanced setup, you should see the screen below with similar values.

Next, scroll down to the bottom - you should see something like this image (note areas highlighted with red squares).

The IP address or name in the first highlighted red square is the location of the main Limelight XE server that will be connected to this controller. Change this to match that of the Limelight XE™ server you will be using to manage this network controller. Also, make sure the connection and listen port numbers (shown in the lower red highlighted square) are the same for ALL network controllers for the same Limelight XE™ server. You will need these numbers for the driver. You may also need them to open the firewall to allow access both inbound and outbound if you use different rules than those setup by the Limelight XE™ installation (it opens all ports and protocols to the Limelight XE™ server). The defaults are 4070 for the connection port and 4050 for the listen port.
Limelight's HID VertX / EDGE driver currently does not support encryption, so leave that setting as NO. Once the changes are made and the port numbers noted (or altered), press submit. You will be asked to save the changes, click SAVE. This will update the controller and restart the communication task.
Setup Limelight XE HID VertX / EDGE Connection Manager
Once the network controllers have been configured to connect to the Limelight XE server, you will need to enable the connection manager to allow incoming connections. Follow these steps:
- Open the Limelight XE console application and log into the Limelight XE server with administrative credentials.
- Select the Components tab and on the left tree view, navigate down to Equipment Management / HID EDGE / VertX Connection Manager and select it.
- In the right object panel, select the Properties tab and you should see the connection manager's properties as below.

Notice the Listen Port property - it should be the same as all the controller's Connection Port. If it is different, update it first before proceeding.
Next, Change the Enabled property to true - this will start the connection manager listening for incoming network controller messages. As controllers are connected, they will automatically be enumerated by the connection manager. This process can take several minutes - there is a great deal of data exchanged between Limelight XE and the network controllers as new devices are added to the asset list and the objects are created. Once this is done, you can clean up the tree view display on the left by right-clicking over the root object at the top of the list and selecting "Collapse All" in the pop-up menu.
Next, navigate back to Equipment Management / HID EDGE / VertX Connection Manager and expand it... you should now see a list of all the connected network controllers (VertX and EDGE) as shown in the example below.

In the next chapter (available below) we will examine the specific setups for each network controller type, how to configure privileges in the Access Control Manager and bind those privileges to user accounts.

