Overview
This Limelight XE Display Client is a stand-alone viewer / presentation application for the display files created with Limelight Interface Architect. It is essentially a "display file player" that runs in the tray of a display / console client and can take control of the screen to show and interact with the connected server. This provides a unified interface based on the needs of the users. Displays can be minimized either by the client user (F11 switches to normal mode from full screen) or via the server (programmatically or via a console).
By clicking the Display Client icon in the Windows Tray, a pop-up menu will appear (see below)
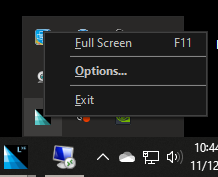
From here the user can exit the application, setup options or enter full screen mode. In full screen mode, all keystrokes, external HID inputs are captured by the Display client and routed to either the main application or the current focused control. The behavior of interface is defined by the loaded display files provided by the server connection.
Options Dialog
The options dialog is shown below with example entries. Here the user / administrator can assign the server that provides the design files including auto reconnection features, touch / highlight colors and display assignments. See below for more details on each.

Display Server
- Address - The IP address or URL to the Limelight XE server running the display manager driver manager plug-in.
- Port - The listening port for all clients (typically 41114).
- User ID - user ID assigned to this display client.
- Password - The password for the assigned display client user ID.
- Reconnect Delay - The time in seconds after loss of connection to attempt reconnecting (if Auto Connect is enabled)
- Auto Connect - If checked, the client will automatically attempt to reconnect to the display server when the connection is dropped.
Client Options
- Display Manager Connection - After the client is connected to the display server, a list of available profiles will be loaded into this drop down box. Note that until a connection is made, no profiles will be loaded. The profile names are identical to the Display Client Connection name given to each connection in the Server's Display Manager (found in the console application under Network Services on the Components Tab).
- Highlight / Touch Color - The color used to highlight focused controls (if enabled to do so) or touch points on single or multi-touch enabled monitors.
Detected Displays
This is a list of all displays detected (at launch time of the application) on the system. Each item indicates its settings and once connected to the Display Manager plug-in and assigned a profile (connection) it will also show how many pages and controls have been loaded. Display IDs are assigned by the client's Windows OS and will be assigned the display monitor on the server based on the GUID (last digit will match the display ID). For example, Display Manager monitor {DF834E00-1201-0000-0005-000000000001} will be assigned to Display 1, {DF834E00-1201-0000-0005-000000000002} will be assigned to Display 2 and so on. If a monitor is not created to match the display, it will be disabled (not show in full screen mode).
Display Client Log
This control shows all the interaction between the Display Client and Limelight XE display server. It can be manually cleared by pressing the CLEAR button.
Once all settings are established, press SAVE to save the settings to the Display Client's INI file found in the ProgramData/Strasis Systems/Limelight XE directory (limelight_dc.ini).
