Limelight XE™ Quick Start Guide
This guide will walk you through the initial download, install, and set-up of your Limelight XE product.
Installation
- Download and run the Limelight XE installation wizard.
- When prompted by Windows User Account Control "Do you want to allow this app to make changes to your device?", select “Yes”. This will launch the Limelight XE setup.

- Click “Next”.
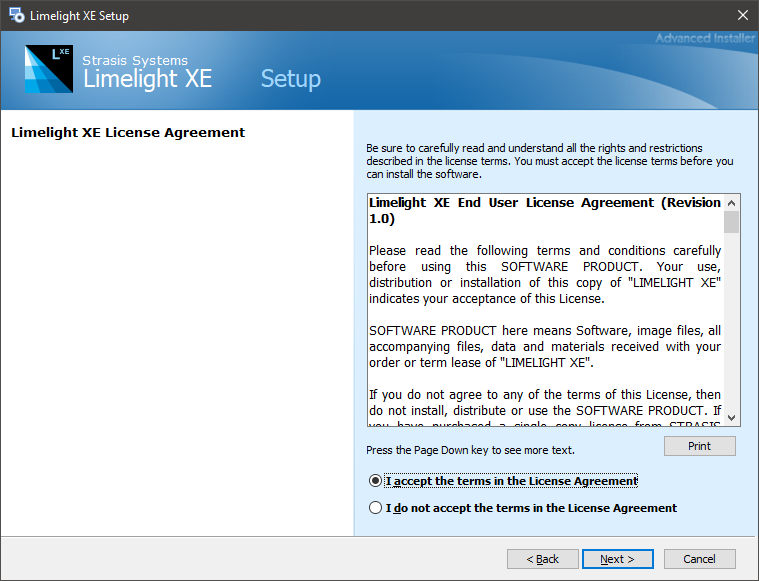
- Review the license agreement:
- Select “I agree”.
- Click “Next”.

- Select your installation preferences:
- “Typical” is recommended for most users and will install the basic functionality (or the same components from a pervious installation).
- “Custom” allows you to choose specific components to install or remove.
- “Complete” will install all features. If you select "Custom", you will be presented the options below. Select or deselect the desired components and Click "Next".


Click “Install” to begin the installation process.
Configuration
- Click the Limelight XE Console icon to launch the console.
- A default administrator login has been created for you:
- Enter "administrator" (no quotes) in the User ID field.
- Leave the password field blank (empty). You will be prompted for a new password.
- Click "login".
- You will be prompted to change your password
- Logout of the Limelight XE Console.
Server Registration
Now that you have created your account you will be prompted to register your server. If you are not prompted to register your server, go to "Help" and click "Register Server".
- Login into the Limelight XE Console with your newly created administrator password.
- A registration pop-up will appear:
- Enter your registration details and click “Register”.
Install A License
Once you have registered your server, an email will be sent to you with your product key. If you have been given a license file skip to “Using a License File”.
Using a License Key
- In the upper toolbar click “Help”.
- Then click “License Management”.
- Click the “License Key” radio button.
- Click “Apply Key”.
Using a License File
- Make sure your file is saved with a “.lic” extension.
- In the upper toolbar click “Help”
- Then click “License Management”.
- Click the “License File” radio button.
- Click “Install License File”.
